Restoring Cox Email Settings In Mail For Mac

Follow the below-mentioned steps to update the server settings especially when you are having problems while sending and receiving Cox email through Mac OS X EI Capitan.
Oct 22, 2019 Navigate to your Mail folder restored in above step, click Choose, and then click Import. Mail should import the.mbox files stored in the Mailboxes folder. Click Continue to import the restored files into Apple Mail. Once it finishes, click Done.
You can easily get the option to send and receive Cox email by updating your email server settings. You can restore your Cox com login email on any operating system lying between Mac OS X to El Capitan 10.11.
Here are the steps that you need to follow in order to edit incoming and outgoing server settings in email for Mac OS X EI Capitan.
What are the settings to receive emails on your Cox email login?
- Go to the ‘applications’ folder followed by clicking ‘mail’. You can click ‘mail’ icon from the bottom of the screen.
- Click ‘preferences’ from the ‘mail’ drop-down menu.
- Select the ‘accounts’ option followed by choosing the account you wish to edit.
- Here are the tasks that you need to complete in order to start receiving mails on your Cox email.
- Click ‘advanced’ tab.
- Tick mark the option that says ‘automatically detect and maintain account settings’.
- There will be a ‘red circle’ at the top left corner of the window, which you need to click.
- Click ‘save’.
- Now, from the mail drop-down menu list, you have to select ‘preferences’.
- Once you do so, click on ‘accounts’ tab.
- Now, enter your username and password in the ‘incoming mail server’ field.
- Again, there will be a red circle that you will have to click.
- Click ‘save’ top save the settings.
It’s time to quit mail and test the changes on your own. Send an email on your Cox email ID from a different mail account. If you still don’t receive any mail, then you should take Cox email support from a professional support provider.
Now, let us check out the settings that need to be done in order to send emails.
Follow the steps mentioned below to edit outgoing email server settings.
- Go to ‘applications’ folder followed by clicking ‘mail’. You can also click ‘mail’ icon that is given at the bottom of your Mac screen.
- Click ‘preferences’ from the mail drop down list.
- Click ‘accounts’ followed by choosing the account that you wish to edit. You can take Cox help if you can’t find these options.
You should also review the name that is given in the outgoing mail server (SMTP) field. For this, follow the below-mentioned steps:
- There are ‘arrows’ icon right next to outgoing mail server field, which you have to click.
- Click ‘edit SMTP server list’.
There are also a few other tasks that you have to complete. These are;
- Select the right ‘SMTP’ server from the column named as ‘in use by account.
- Click ‘advanced’ tab.
- Tick mark the box that says ‘automatically detect and maintain account settings’.
- Choose the right server settings and verify them.
- Click ‘Ok’ followed by ‘save’ to save the changes.
But, there are certain things that you need to confirm in the ‘accounts’ window.
- Tick mark the box corresponding to ‘use only this server’.
- The ‘outgoing mail server’ that you have to select must be correct.
- There is a red circle on the top left corner of the window, which you need to click.
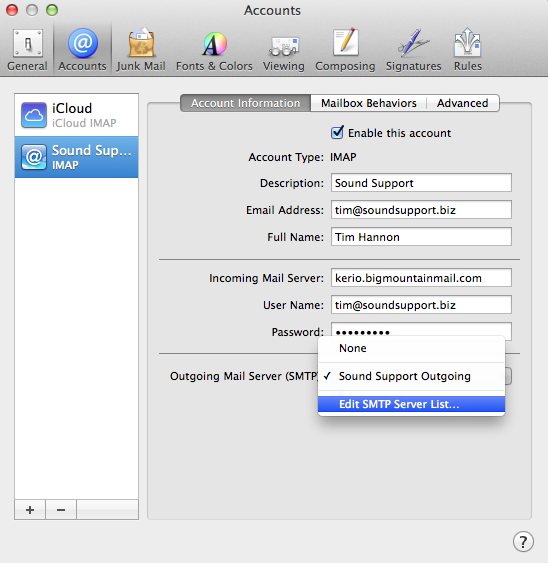
When you see your inbox, make sure you complete the below-mentioned tasks, and if there is any issue, then take Cox internet support:
- Click ‘mailbox’ followed by clicking on ‘take all accounts offline’.
- Click ‘mailbox’ again followed by clicking ‘take all accounts online’.
- From the Inbox, complete the following tasks.
- Close the mail and reopen it.
It’s time to test the changes by sending an email to yourself. Cox is a big company and it is not just its email support, which is popular, but also the Cox TV support.
