Install Oracle 8i Windows 7 64 Bit
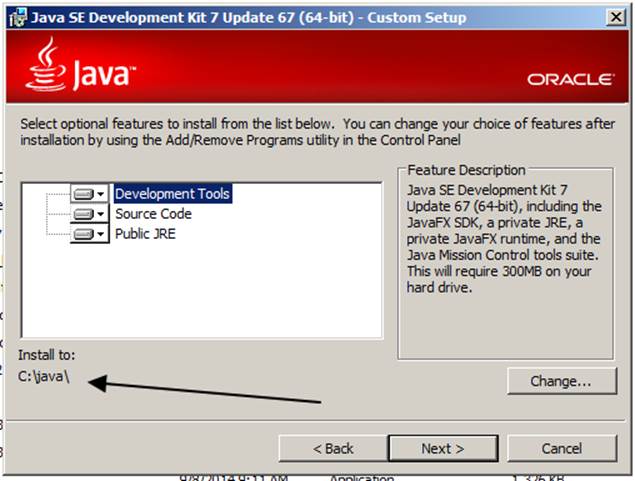
Note: This guide describes how to install Oracle Database Client on a system that does not have any Oracle software installed on it. If there is an existing Oracle software installation on this system, see Oracle Database Client Installation Guide for Microsoft Windows for more detailed installation instructions.
Attention, Internet Explorer UserAnnouncement: Oracle Community has discontinued support for Internet Explorer 7 and below.In order to provide the best platform for continued innovation, Oracle Community no longer supports Internet Explorer 7.Oracle Community will not function with this version of Internet Explorer. Please consider upgrading to a more recent version of Internet Explorer, or trying another browser such as Firefox, Safari, or Google Chrome.(Please remember to honor your company's IT policies before installing new software!).
Quick Installation Guide
11g Release 2 (11.2)for Microsoft Windows (32-Bit)
E49701-03
October 2014
This guide describes how to quickly install the Oracle Database product on 32-bit Windows systems. It includes information about the following:
1 Review Information About this Guide
This guide describes how to install Oracle Database using the default installation options into a new Oracle home.
Tasks Described in this Guide
The procedures in this guide describe how to:
Configure your system to support Oracle Database.
Install Oracle Database software on a local file system by using the Typical installation method.
Configure a general-purpose Oracle database that uses the local file system for database file storage.
Results of a Successful Installation
After you successfully install Oracle Database:
The database that you created and the default Oracle Net listener process run on the system.
Oracle Enterprise Manager Database Control is running and can be accessed using a Web browser.
Tasks Not Described in this Guide
This guide covers the Typical Installation scenario and does not describe how to complete the following tasks:
Using the Advanced Installation option to install the software, such as silent or response file installation.
Installing the software on a system that has an existing Oracle software installation.
Installing Oracle Clusterware and Oracle Real Application Clusters.
Cloning an Oracle home.
Enabling Enterprise Manager e-mail notifications or automated backups.
Using alternative storage options such as Oracle Automatic Storage Management.
Installing and configuring Oracle Grid Infrastructure, for example, Oracle ASM.
Where to Get Additional Installation Information
For more detailed information about installing Oracle Database components, including information about the tasks not described in this guide, see one of the following guides:
If you are installing the software on a single system, then see Oracle Database Installation Guide for Microsoft Windows.
If you want to install Oracle Grid Infrastructure for a standalone server, then see the 'Oracle Grid Infrastructure' chapter in Oracle Database Installation Guide for Microsoft Windows.
If you are installing Oracle Real Application Clusters, then see Oracle Grid Infrastructure Installation Guide and Oracle Real Application Clusters Installation Guide. These guides describe how to install Oracle Grid Infrastructure and Oracle Real Application Clusters. Oracle Grid infrastructure is a prerequisite for Oracle Real Application Clusters installations.
The product documentation for Oracle Database products is available in both HTML and PDF formats online on the Oracle Technology Network (OTN) website:
For information about installing Oracle Database examples, see Oracle Database Examples Installation Guide.
2 Log On to the System with Administrator Privileges
Log on as a member of the Administrators group to the computer on which you want to install Oracle components. If you are installing on a Primary Domain Controller (PDC) or a Backup Domain Controller (BDC), log on as a member of the Domain Administrators group.
3 Check the Hardware Requirements
The following hardware components are required for installing Oracle Database:
Table 1 Hardware Requirements
| Requirement | Minimum Value |
|---|---|
Physical memory (RAM) | 1 GB minimum On Windows 7, Windows 8, Windows 8.1, 2 GB minimum |
Virtual memory |
|
Disk space | Total: 5.35 GB See Table 2 for details. |
Processor Type | Intel (x86), AMD64, and Intel EM64T |
Video adapter | 256 colors |
Screen Resolution | 1024 X 768 minimum |
3.1 Hard Disk Space Requirements
This section lists system requirements for Windows platforms that use the NT File System (NTFS). Oracle strongly recommends that you install the Oracle database home (Oracle database binaries, trace files, and so on) on Oracle ACFS or NTFS; the database files themselves must be placed on Oracle ASM if using Oracle ACFS; otherwise they can be placed on NTFS. Usage of Oracle ACFS and Oracle ASM or NTFS instead of FAT32 is recommended to ensure security of these files.
The NTFS system requirements listed in this section are more accurate than the hard disk values reported by the Oracle Universal Installer Summary window. The Summary window does not include accurate values for disk space, the space required to create a database, or the size of compressed files that are expanded on the hard drive.
The hard disk requirements for Oracle Database components include 32 MB to install Java Runtime Environment (JRE) and Oracle Universal Installer on the partition where the operating system is installed. If sufficient space is not detected, installation fails and an error message appears.
Table 2 lists the space requirements on NTFS. The figures in this table include the starter database. FAT32 space requirements are slightly higher.
Table 2 Disk Space Requirements on NTFS
| Installation Type | TEMP Space | C:Program FilesOracle | Oracle Home | Datafiles * | Total |
|---|---|---|---|---|---|
Typical Install | 500 MB | 4.0 MB | 3.6 GB | 1.9 GB | 5.99 GB |
* Refers to the contents of the admin,cfgtoollogs,flash_recovery_area, and oradata directories in the ORACLE_BASE directory.
** This size can be higher depending on the installation options selected, such as languages or additional components. If you choose to install Oracle Database with automated backups enabled, include at least 2 GB extra for data file disk space.
See Also:
'NTFS File System and Windows Registry Permissions' in Oracle Database Platform Guide for Microsoft WindowsTo ensure that the system meets these requirements, follow these steps:
Determine the physical RAM size. For example, on a Windows Server 2003 computer, double-click System in the Windows Control Panel and click the General tab.
On a Windows Server 2008 R2 computer, click System and Security in the Windows Control Panel, then click System.
If the size of the physical RAM installed in the system is less than the required size, then you must install more memory before continuing.
Determine the size of the configured virtual memory (also known as paging file size). For example, on a Windows 2003 computer, double-click System, click the Advanced tab, and click Settings in the Performance section. Then click the Advanced tab.
On a Windows Server 2008 R2 computer, click System and Security, then click System, click Advanced System Settings, click the Advanced tab on System Properties page, and then click Settings in the Performance section. Then select the Advanced tab on Performance Options page.
The virtual memory is listed in the Virtual Memory section.
If necessary, see your operating system documentation for information about how to configure additional virtual memory.
Determine the amount of free disk space on the system. For example, on a Windows 2003 computer, double-click My Computer, right-click the drive where the Oracle software is to be installed, and select Properties.
On a Windows Server 2008 R2 computer, right-click My Computer and click Open.
Determine the amount of disk space available in the
tempdirectory. This is equivalent to the total amount of free disk space, minus what is needed for the Oracle software to be installed.On Windows 32-bit, if there is less than 500 MB of disk space available in the
tempdirectory, then delete all unnecessary files. If the temp disk space is still less than 500 MB, then set theTEMPorTMPenvironment variable to point to a different hard drive location.For example, to change the environment variables on a Windows Server 2003 computer, double-click System, click the Advanced tab, and click Environment Variables.
On a Windows Server 2008 R2 computer, click System and Security, then click System, click Advanced System Settings, click the Advanced tab on System Properties page, and then click Environment Variables.
4 Check the Software Requirements
Table 3 lists the software requirements for Oracle Database.
Table 3 Software Requirements
| Requirement | Value |
|---|---|
Operating System | Oracle Database for 32-bit Windows is supported on the following operating systems:
Windows Multilingual User Interface Pack is supported. The Server Core option is not supported for all Windows Server operating systems. Note: For information about Hyper-V support, visit My Oracle Support (formerly OracleMetaLink) at |
Compiler | Pro*Cobol has been tested and certified with Net Express 5.0. The following components are supported with the Microsoft Visual C++ .NET 2005 8.0, Microsoft Visual C++ .NET 2008 9.0, and Intel 10.1 C compilers:
Oracle C++ Call Interface is supported with
|
Network Protocol | The Oracle Net foundation layer uses Oracle protocol support to communicate with the following industry-standard network protocols:
|
5 Web Browser Support
You do not require a web browser to install Oracle Database. However, web browsers are required to access documentation, and to use Oracle Enterprise Manager Database Control and Oracle Application Express. Web browsers must support JavaScript, and the HTML 4.0 and CSS 1.0 standards.
Oracle Enterprise Manager supports the following browsers:
Netscape Navigator 9.0
Netscape Navigator 8.1
Microsoft Internet Explorer 10.0 (supports Oracle Enterprise Manager Database Control 11.2.0.3 or higher)
Microsoft Internet Explorer 9.0
Microsoft Internet Explorer 8.0 Cod4 server download.
Microsoft Internet Explorer 7.0 SP1
Microsoft Internet Explorer 6.0 SP2
Firefox 21.0 (supports Oracle Enterprise Manager Database Control 11.2.0.4)
Firefox 17.0.6 ESR (supports Oracle Enterprise Manager Database Control 11.2.0.4)
Firefox 3.6
Firefox 3.5
Firefox 3.0.7
Firefox 2.0
Safari 4.0.x
Safari 3.2
Safari 3.1
Google Chrome 27.0 (supports Oracle Enterprise Manager Database Control 11.2.0.4)
Google Chrome 4.0
Google Chrome 3.0
See Also:
Oracle Application Express Installation Guide for a list of browsers supported with Oracle Application Express6 Default Share Configuration Requirement
The prerequisite checks during Oracle Database installation require that the system drive on your computer has default share configured on it. Use the net use command to verify, for example:
Ensure that the current user, the user in the Administrator group, has all the privileges on the default share.
7 Installation Consideration on Windows Vista, Windows Server 2008, and Later
On Windows Vista, Windows Server 2008, and later versions command prompts should be opened with Administrator privileges.
8 Install the Oracle Database Software
To install the Oracle Database software:
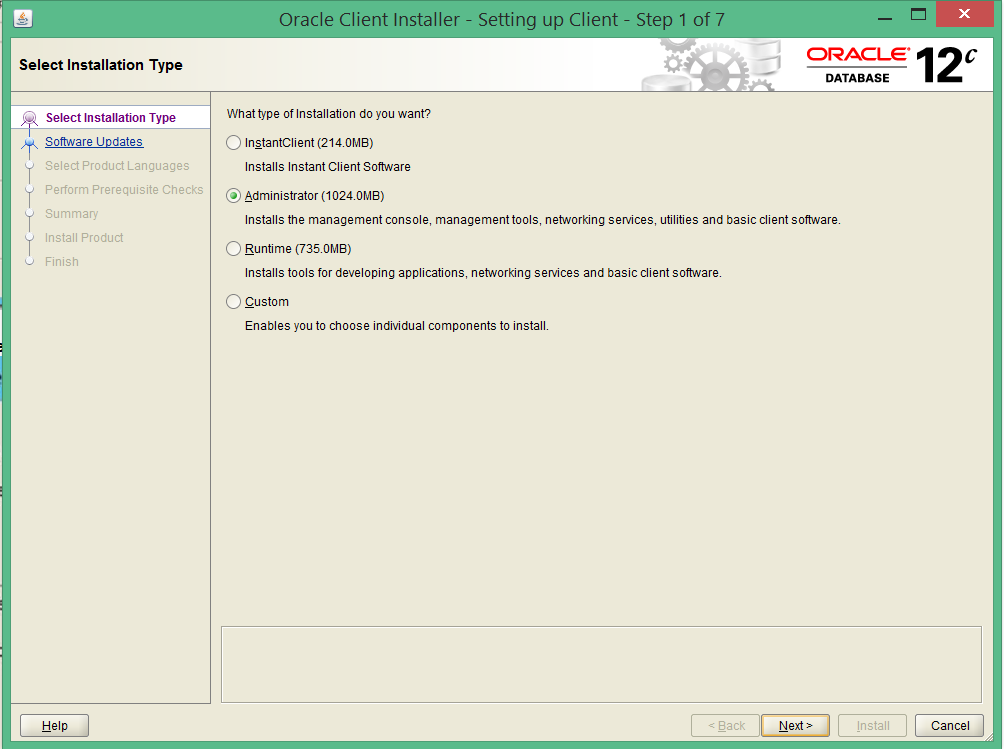
Note:
If you run Oracle Universal Installer when the Windows Scheduler jobs are running, then you may encounter unexplained installation problems if your Windows Scheduler job is performing cleanup, and temporary files are deleted before the installation is finished. Oracle recommends that you complete installation before the Windows Scheduler jobs are run, or disable Windows Scheduler jobs that perform cleanup of temporary files until after the installation is completed.Log on as a member of the Administrators group for the computer on which you want to install Oracle components.
If you are installing on a Primary Domain Controller (PDC) or a Backup Domain Controller (BDC), log on as a member of the Domain Administrators group.
If you are installing Oracle Database on a multihomed computer or a computer that uses multiple aliases, use the System in the Control Panel to create the
ORACLE_HOSTNAMEsystem environment variable. Set this variable to point to the host name of the computer on which you are installing Oracle Database.Insert Oracle Database installation media and navigate to the
databasedirectory. Alternatively, navigate to the directory where you downloaded or copied the installation files.Use the same installation media to install Oracle Database on all supported Windows platforms.
Double-click
setup.exeto start Oracle Universal Installer.Downloading Updates Before Installation
Starting with Oracle Database 11g Release 2 (11.2.0.2), if you plan to run the installation in a secured data center, then you can download updates before starting the installation by starting Oracle Universal Installer on a system that has Internet access in update download mode. To start Oracle Universal Installer to download updates before installation, enter the following command:
Provide the My Oracle Support user name and password, and provide proxy settings if needed on the Provide My Oracle Support credentials screen. Then, enter the Download location and click Download on the Download software updates screen. If updates are available, then they are downloaded in the location provided. The Finish Updates screen shows the successful download of the updates. Click Close.
After you download updates, transfer the update file to a directory on the server where you plan to run the installation.
Follow these guidelines to complete the installation:
Do not install Oracle Database 11g Release 2 (11.2) software into an existing Oracle home.
Follow the instructions displayed in the Oracle Universal Installer screens. If you need additional information, click Help.
When prompted for a password, follow these guidelines.
The installation does not continue if the following requirements are not met:
Password cannot exceed 30 characters.
Password cannot contain invalid characters: ! @ % ^ & * ( ) + = ` ~ [ { ] } ; : ' ' , < > ?
A user name cannot be a password.
An empty password cannot be accepted.
The
SYSaccount password cannot bechange_on_install. (case-insensitive)The
SYSTEMaccount password cannot bemanager. (case-insensitive)The
SYSMANaccount password cannot besysman. (case-insensitive)The
DBSNMPaccount password cannot bedbsnmp. (case-insensitive)If you choose to use the same password for all the accounts, then that password cannot be
change_on_install,manager,sysman, ordbsnmp. (case-insensitive)
Note:
You must remember the passwords that you specify.Do not modify the Java Runtime Environment (JRE) except by using a patch provided by Oracle Support Services. Oracle Universal Installer automatically installs the Oracle-supplied version of the JRE. This version is required to run Oracle Universal Installer and several Oracle assistants.
If you encounter errors while installing or linking the software, see Appendix F in Oracle Database Installation Guide for Microsoft Windows for information about troubleshooting.
If you chose an installation type that runs Database Configuration Assistant in interactive mode, you must provide detailed information about configuring your database and network.
If you need help when using the Database Configuration Assistant in interactive mode, click Help on any screen.
Note:
If you chose a default installation, Database Configuration Assistant does not run interactively.
When the Configuration Assistant tasks are complete, click Finish, click Exit, then click Yes to exit from Oracle Universal Installer.
Optionally, delete the
OraInstalldate_timedirectory to remove the temporary files that were created during the installation process. TheOraInstalldate_timedirectory holds about 45 MB of files. This directory is created in the location set by theTEMPenvironment variable setting.Restarting your computer also removes the
OraInstalldate_timedirectory.See Chapter 5 in Oracle Database Installation Guide for Microsoft Windows for information about postinstallation tasks that you must complete after you have installed Oracle Database.
The following table lists the various screens displayed during an Enterprise Edition installation for Oracle Database 11g Release 2 (11.2):
| Screen | Recommended Action |
|---|---|
| Configure Security Updates | Enter your e-mail address, preferably your My Oracle Support (formerly OracleMetaLink) e-mail address or user name in the Email field. You can select the I wish to receive security updates via My Oracle Support check box to receive security updates. Enter your My Oracle Support (formerly OracleMetaLink) password in the My Oracle Support Password field. Click Next. |
| Download Software Updates | Starting with Oracle Database 11g Release 2 (11.2.0.2), you can use the Software Updates feature to dynamically download and apply latest updates. Select one of the following options, and click Next:
|
| Apply Software Updates | This screen is displayed if you select to download the software updates or provide the pre-downloaded software updates location. If you selected Use My Oracle Support credentials for download in the previous screen, select Download and apply all updates, and then click Next to apply the updates. By default, the download location for software updates is placed in the home directory of the Oracle installation owner you are using to run this installation. If you choose to download the software updates in another location, then click Browse and select a different location on your server. If you selected Use pre-downloaded software updates in the previous screen, select Apply all updates, and then click Next to apply the updates downloaded before starting the installation. |
| Select Installation Option | Select Create and configure a database from the following list of available options, then click Next:
|
| System Class | Select the type of system for installing the database, click Next.
|
| Grid Installation Options | Select the type of database installation you want to perform, click Next.
|
| Select Install Type | Select Typical Install as the installation type from the following options, and then click Next:
|
| Typical Install Configuration | Enter the following information according to your requirements: Oracle base: The Oracle base path appears by default. You can change the path based on your requirement. Software location: In the Software location section, accept the default value or enter the Oracle home directory path in which you want to install Oracle components. The directory path should not contain spaces. Storage Type: Select File System, or OracleAutomatic Storage Management as the database storage option. Database file location: If you select File System as your storage type, then click Browse and specify a database file location. ASMSNMP Password: If you select Oracle Automatic Storage Management as your Storage Type, then specify the password for the ASMSNMP user. Database Edition: Select the database edition to install. Global database name: Specify the Global Database Name using the following syntax: For example, where:
Administrative password: Enter the password for the privileged database account. Confirm Password: Reenter, and confirm the password for the privileged database account. Click Next to continue. |
| Perform Prerequisite Checks | This option checks if the minimum system requirements to perform the database installation are met. Click Fix & Check Again, if you want the installer to fix the problem and check the system requirements once more. If you click Check Again, then you can run the prerequisite check again to see if the minimum requirements are met to carry on with the database installation. To get a list of failed requirements, select Show Failed from the list. To get a list of all the prerequirement checks run by the OUI, select Show All. To get a list of the prerequirement checks that are successful, select Show Succeeded. Note: Oracle recommends that you use caution in checking the Ignore All option. If you check this option, then Oracle Universal Installer may not confirm that your system can install Oracle Database successfully. |
| Summary | Review the information displayed on this screen, and then click Install. Note: Starting with Oracle Database 11g Release 2 (11.2), you can save all the installation steps into a response file by clicking Save Response File. Later, this file can be used for a silent installation. |
| Install Product | This screen displays the progress of a database installation. It also shows the status information while the product is being installed. Click Next. This screen then displays the status information for the configuration assistants that configure the software and create a database. When the message is displayed after Database Configuration Assistant process, click OK to continue. |
| Finish | This screen is shown automatically when all the configuration tools are successful. Click Close. |
9 Installing Oracle Database Examples
If you plan to use the following products or features, then download and install the products from the Oracle Database Examples media:
Oracle JDBC Development Drivers
Oracle Database Examples
Oracle Text Knowledge Base
For information about installing software and various Oracle product demonstrations from the Oracle Database Examples media, see Oracle Database Examples Installation Guide.
10 What to Do Next?
To become familiar with this release of Oracle Database, Oracle suggests that you complete the following tasks:
Log in to Oracle Enterprise Manager Database Control using a Web browser.
Oracle Enterprise Manager Database Control is a Web-based application that you can use to manage a single Oracle database. The default URL for Database Control is:
Log in with the user name
SYSand connect asSYSDBA. Use the password that you specified for this user during the Oracle Database installation.See Chapter 5 of Oracle Database Installation Guide for Microsoft Windows for information about required and optional postinstallation tasks, depending on the components to use.
Review Chapter 6 of Oracle Database Installation Guide for Microsoft Windows for information about how to get started using Oracle Database.
Read Oracle Database 2 Day DBA guide, to learn more about using Oracle Enterprise Manager Database Control to administer a database.
This guide, designed for new Oracle DBAs, describes how to use Oracle Enterprise Manager Database Control to manage all aspects of an Oracle database installation. It also provides information about how to enable e-mail notifications and automated backups, which you might not have configured during the installation.
11 Additional Information
This section contains information about the following:
Product Licenses
You are welcome to install and evaluate the products included in this media pack for 30 days under the terms of the Trial License Agreement. However, you must purchase a program license to continue using any product after the 30 day evaluation period. See the following section for information about purchasing program licenses.
Purchasing Licenses, Version Updates, and Documentation
You can purchase program licenses, updated versions of Oracle products from the Oracle Store Web site:
Contacting Oracle Support Services
If you have purchased Oracle Product Support, you can call Oracle Support Services for assistance 24 hours a day, seven days a week. For information about purchasing Oracle Product Support or contacting Oracle Support Services, go to the Oracle Support Services Web site:
Locating Product Documentation
Product documentation includes information about configuring, using, or administering Oracle products on any platform. The product documentation for Oracle Database 11g Release 1 (11.2) is available in both HTML and PDF formats on Oracle Technology Network (OTN) at:
12 Documentation Accessibility
For information about Oracle's commitment to accessibility, visit the Oracle Accessibility Program website at http://www.oracle.com/pls/topic/lookup?ctx=acc&id=docacc.
Access to Oracle Support
Oracle customers have access to electronic support through My Oracle Support. For information, visit http://www.oracle.com/pls/topic/lookup?ctx=acc&id=info or visit http://www.oracle.com/pls/topic/lookup?ctx=acc&id=trs if you are hearing impaired.
Oracle Database Quick Installation Guide, 11g Release 2 (11.2) for Microsoft Windows (32-Bit)
E49701-03
Copyright © 1996, 2014, Oracle and/or its affiliates. All rights reserved.
This software and related documentation are provided under a license agreement containing restrictions on use and disclosure and are protected by intellectual property laws. Except as expressly permitted in your license agreement or allowed by law, you may not use, copy, reproduce, translate, broadcast, modify, license, transmit, distribute, exhibit, perform, publish, or display any part, in any form, or by any means. Reverse engineering, disassembly, or decompilation of this software, unless required by law for interoperability, is prohibited.
The information contained herein is subject to change without notice and is not warranted to be error-free. If you find any errors, please report them to us in writing.
If this is software or related documentation that is delivered to the U.S. Government or anyone licensing it on behalf of the U.S. Government, the following notice is applicable:
U.S. GOVERNMENT END USERS: Oracle programs, including any operating system, integrated software, any programs installed on the hardware, and/or documentation, delivered to U.S. Government end users are 'commercial computer software' pursuant to the applicable Federal Acquisition Regulation and agency-specific supplemental regulations. As such, use, duplication, disclosure, modification, and adaptation of the programs, including any operating system, integrated software, any programs installed on the hardware, and/or documentation, shall be subject to license terms and license restrictions applicable to the programs. No other rights are granted to the U.S. Government.
This software or hardware is developed for general use in a variety of information management applications. It is not developed or intended for use in any inherently dangerous applications, including applications that may create a risk of personal injury. If you use this software or hardware in dangerous applications, then you shall be responsible to take all appropriate fail-safe, backup, redundancy, and other measures to ensure its safe use. Oracle Corporation and its affiliates disclaim any liability for any damages caused by use of this software or hardware in dangerous applications.
Oracle and Java are registered trademarks of Oracle and/or its affiliates. Other names may be trademarks of their respective owners.
Intel and Intel Xeon are trademarks or registered trademarks of Intel Corporation. All SPARC trademarks are used under license and are trademarks or registered trademarks of SPARC International, Inc. AMD, Opteron, the AMD logo, and the AMD Opteron logo are trademarks or registered trademarks of Advanced Micro Devices. UNIX is a registered trademark of The Open Group.
This software or hardware and documentation may provide access to or information on content, products, and services from third parties. Oracle Corporation and its affiliates are not responsible for and expressly disclaim all warranties of any kind with respect to third-party content, products, and services. Oracle Corporation and its affiliates will not be responsible for any loss, costs, or damages incurred due to your access to or use of third-party content, products, or services.